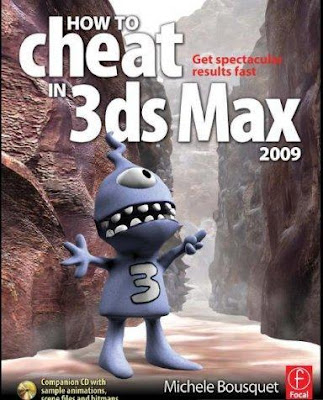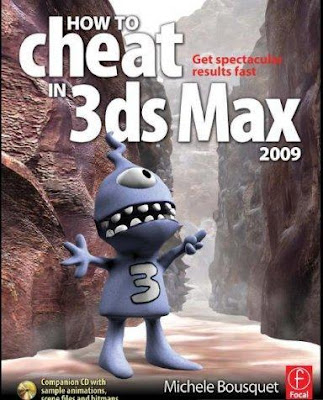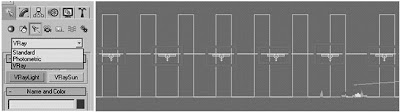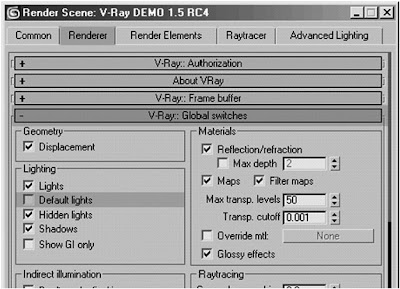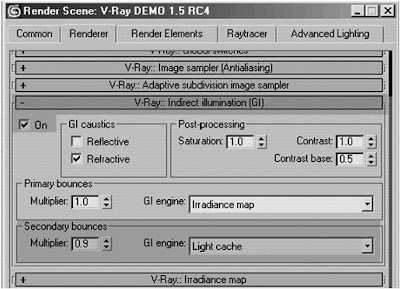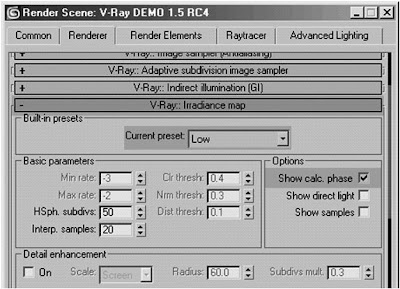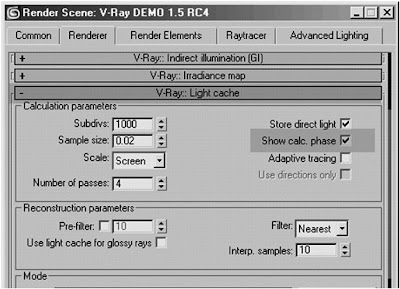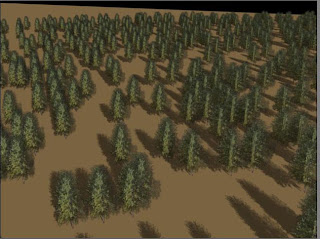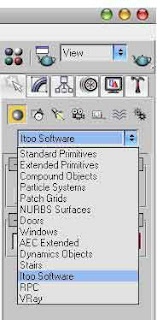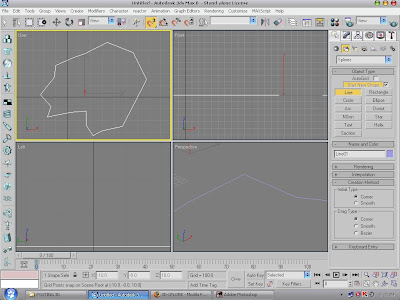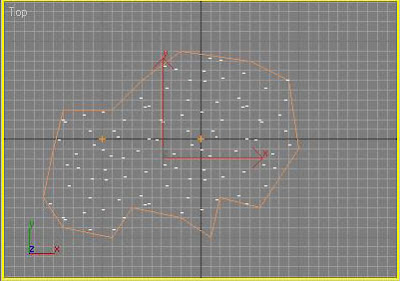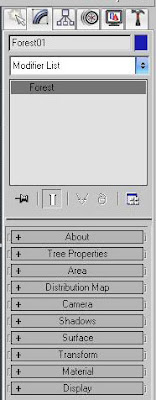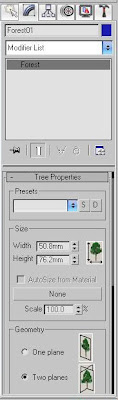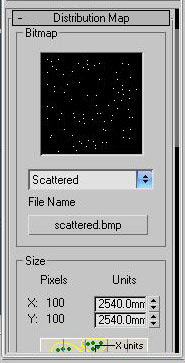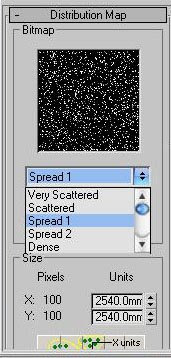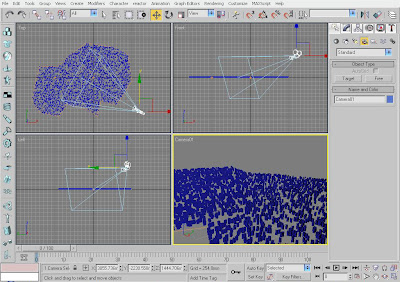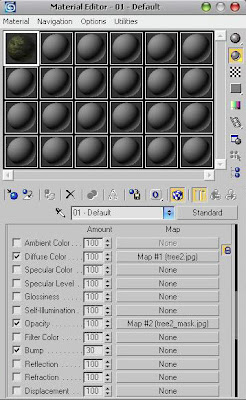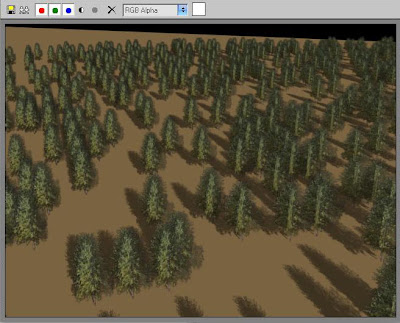7.13.2009
at
Monday, July 13, 2009
Posted by
Admin
Buku yang ditulis Michele Bousquet ini berformat pdf,lengkap dengan gambar-gambar petunjuk trik-trik jalan pintas dalam 3dsMax.
Yang tentunya jika diterapkan dengan benar akan membuat kita bisa cepat menyelesaikan pekerjaan.
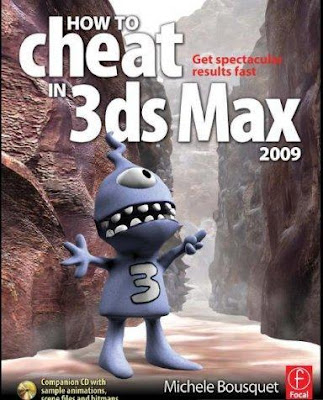
Didalam buku ini Michele Bousquet menunjukkan jalan pintas untuk pemodelan,pencahayaan,pemberian material pada object yang bisa kita lakukan hanya beberapa klik dengan cepat.
Bahkan saya sendiri sebelum mengetahui ada jalan pintas seperti ini masih sering muter-muter untuk mendapatkan hasil kerja yang bagus.
Alhasil...Banyak waktu yang terbuang hehehe.
Namanya juga belajar to???
Kadang-kadang memang harus pusing dulu buat nemuin hasil yang bagus.
Karena saya sudah ketemu jalan pintasnya dan sudah saya pelajari,ternyata memang sangat berguna sekali.
Buat anda yang tertarik ingin memiliki buku ini,silahkan saja download Cheat_3ds_Max_2009.rar gratis disini
Semoga bisa bermanfaat dan teruslah berkarya.
5.19.2009
at
Tuesday, May 19, 2009
Posted by
Admin
5.10.2009
at
Sunday, May 10, 2009
Posted by
Admin
5.03.2009
at
Sunday, May 03, 2009
Posted by
Admin
Pembahasan Tutorial oleh Aziz -sunrise300@gmail.com-
Versi asli dalam Bahasa Inggris di http://www.oman3d.com/
Diterjemahkan oleh Rofii
Tutorial singkat ini membahas tentang bagaimana pencahayaan bisa telihat realistik dalam sebuah scene dengan fasilitas V-Ray Global Illumination. V-Ray adalah sebuah plugin mesin render - render engine- untuk Max yang dibuat oleh Chaos Group. V-Ray sendiri mempunyai banyak fasilitas, termasuk di dalamnya adalah akurasi dalam pencahayaan, pengolahan material lebih lanjut dan kemampuan mempercepat waktu render.
Ini adalah tutorial untuk level lanjutan dan tidak akan membahas tentang pemodelan. Anda hanya harus membuat sebuah scene yang sederhana dengan beberapa obyek sekeliling seperti gambar di bawah.
Menggunakan V-Ray sebagai ‘Mesin Render’
Untuk mengaktifkan V-Ray sebagai mesin render, buka program 3DS Max kemudian tekan tombol F10, tekan Assign Renderer di bagian bawah kotak dialog yang baru terbuka kemudian klik tombol “…” di samping bagian Production dan pilih V-Ray dari daftar pada kotak dialog yang baru muncul

Menggunakan dan mengatur lampu
Pada menu Create, klik menu light kemudian tekan tombol panah kecil di samping tulisan Standard dan pilih VRay Light. Jumlah lampu (VRay Light) yang digunakan dalam sebuah scene tergantung dari kebutuhannya, dalam pembahasan tutorial ini digunakan enam buah VRay Light dan diletakkan pada bagian dalam dari suatu box yang berada di atas (langit-langit ruangan) kemudian atur lampu sesuai gambar di bawah.
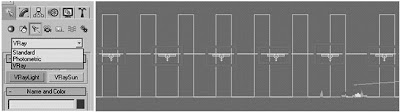

Pengaturan konfigurasi rendering
Setelah scene anda sudah siap, buka kotak dialog Render Scene dengan menekan F10. Pada bagian Renderer, non aktifkan Default Light -seperti gambar di bawah- hal adalah untuk mempercepat waktu render karena nantinya yang akan dikalkulasi hanya lampu VRay
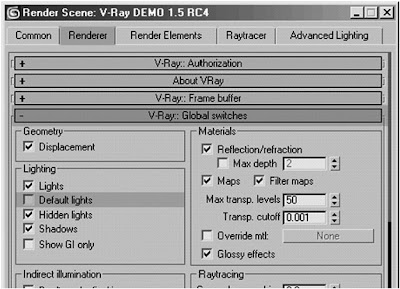
Di bagian bawah pada V-Ray:: Indirect Illumination (GI) rollout, aktifkan fungsi GI dengan cara menekan tombol On. Kemudian ubah nilai Secondary Bounces menjadi 0.9 dan atur GI engine menggunakan Light Cache.
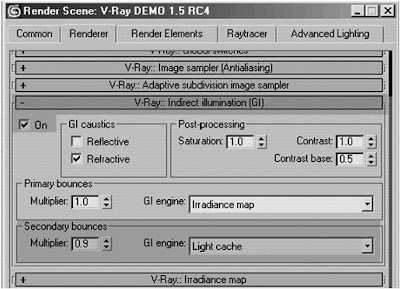
Lihat ke bawah pada bagian V-Ray:: Irradiance Map rollout kemudian atur seperti gambar di bawah
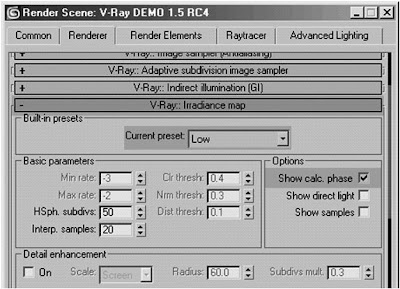
Irradiance adalah suatu fungsi yang menggambarkan bagaimana setiap titik dalam sebuah scene 3D menerima cahaya dari berbagai arah. Secara umum, irradiance setiap titik dalam sebuah scene akan berbeda dari setiap arah. Untuk lebih lanjutnya, anda bisa mencari tahu tentang Irradiance Map dari online Chaos Group help file.
Pada bagian V-Ray:: Light cache rollout aktifkan Show calc. phase seperti gambar di bawah
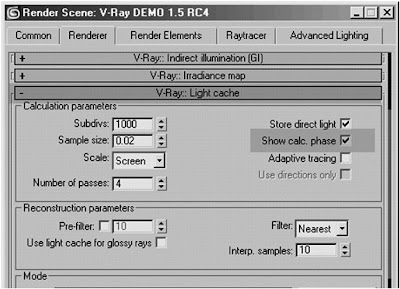
Light Cache adalah suatu teknik yang digunakan untuk memperkirakan kekuatan penerangan secara umum dalam suatu scene untuk menghasilkan suatu bayang yang lembut. Untuk lebih lanjutnya, anda bisa mencari tahu tentang Light Cache dari online Chaos Group help file.
Pada bagian V-Ray:: rQMC Sampler rollout, naikkan nilai Global subdivs multiplier menjadi 2.2. Kemudian pada V-Ray:: Color mapping rollout atur seperti gambar di bawah.

Kesimpulan
Ini adalah hasil akhir sesuai yang diinginkan dengan intensitas lampu yang rendah dan obyek tanpa tekstur.

Mudah-mudahan tutorial ini dapat berguna untuk anda memulai menggunakan V-Ray Render Engine. Pastikan anda mencoba beberapa kali dengan setting -pengaturan- yang berbeda untuk mendapatkan hasil yang anda inginkan.
Tutorial courtesy of http://www.oman3d.com/
You can also alternatively visit the Oman3D Forum
2.22.2009
at
Sunday, February 22, 2009
Posted by
Admin

Object orang di gambar hanya sebagian dari object yang bisa anda download di sini.
Untuk lebih lengkapnya silahkan anda download object orang 3d di
Download object orang
Semuanya dalam format 3ds Max.
Anda tinggal memberi material sesuai keinginan.
Semoga object object orang ini bisa menambah library dan bermanfaat.
2.14.2009
at
Saturday, February 14, 2009
Posted by
Admin
2.04.2009
at
Wednesday, February 04, 2009
Posted by
Admin
Ada banyak sekali cara membuat hutan yang penuh dengan pohon rimbun seperti gambar dibawah ini.
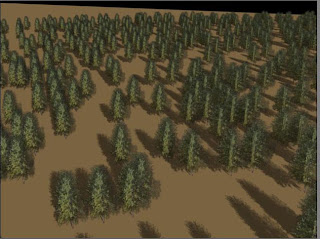
Bagi yang awam dan belum tau caranya pasti sedih :D
Gimana gak sedih kalo mikir harus buat pohon satu-satu segitu banyaknya.
Dulu saya juga gitu mikirnya ampe pusing 7 keliling hehe
Setelah belajar kesono kemari ada beberapa cara,yang pertama dengan membuat plane,terus kita beri material pohon,terus si scatter...bisa langsung jadi hutan.
Tapi kali ini saya tidak membuat hutan dengan cara itu.
Tapi dengan cara kedua yang lebih instant...
Mau tau caranya? Mudah banget kok.
Seperti biasa,untuk membuat yang instant diperlukan Plug-in.
Jadi saya kali ini juga memakai plug-in dengan nama ForestPackLite versi 3 yang kompatibel dengan 3ds max 8.
Sofware buatan Itoo Software ini bisa anda dapatkan dengan cara
Mendownload ForestPackLite3 gratis
atau silahkan anda masuk ke bagian Download area.
Jangan lupa juga download Material pendukung sekalian biar nanti hutannya bisa jadi hehehe.
Setelah anda download semuanya,lakukan penginstalan ForesPackLite3 dikomputer anda.
Ok...sekarang anda siap belajar membuat hutan.
Ikuti langkah demi langkah dibawah ini.
1.Klik tombol create ---> geometry ---> Itoo Software
seperti pada gambar dibawah ini.
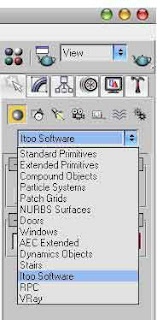
2.Sebelum anda membuat hutan,pertama kali harus membuat polyline dulu.
klik tombol create ---> shapes ---> line Seperti terlihat pada gambar dibawah ini.
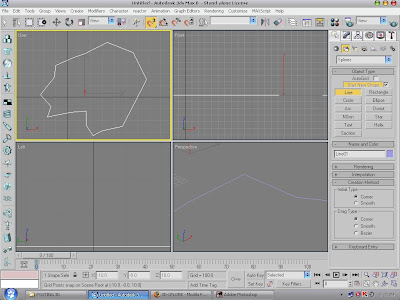
3.Kemudian kembali pada Itoo Software dan klik Forest Lite
seperti terlihat pada gambar di bawah ini.

4.Selanjutnya klik pada garis polyline yang tadi sudah dibuat.
Akan terlihat seperti gambar dibawah.
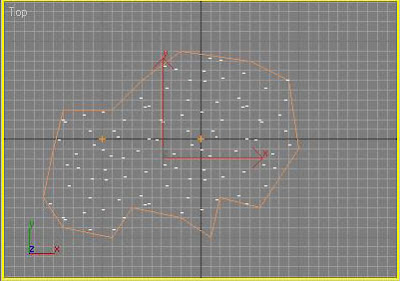
5.Lakukan pengeditan...klik object forest lalu klik tombol Modifier ---> Forest
akan muncul parameter seperti gambar dibawah.
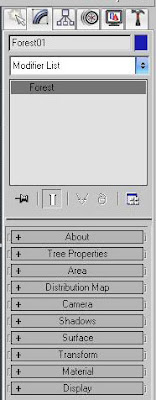
6.Klik Tree properties untuk mengatur tinggi dan lebar pohon dan pada geometry bisa anda pilih pohon dengan one plane atau two plane...Silahkan dipilih.
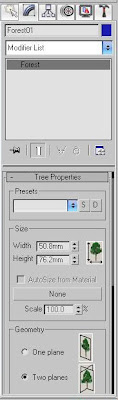
7.Kemudian pada parameter distribution map anda bisa memilih kerimbunan hutan yang ingin dibuat,klik pada tulisan scattered dan pilih sendiri sesuai keinginan anda.
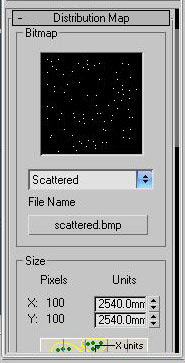
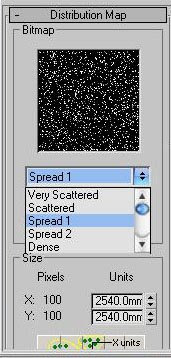
8.Selanjutnya buatlah kamera yang posisinya terserah anda,sedangkan saya lebih suka yang posisinya seperti pada gambar dibawah ini :)
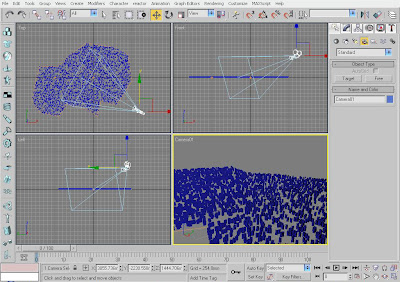
9.Berilah material dengan setting seperti gambar dibawah ini,material untuk diffuse color dan opacity adalah dari Material pendukung yang tadi sudah anda download sebelumnya.
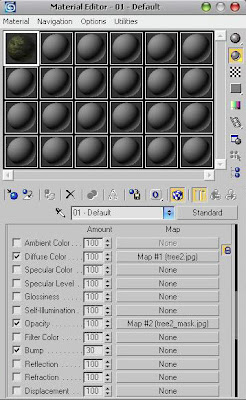
10.Beri cahaya (silahkan mau pake Sun,omni ato patromak juga boleh).
Yang penting ada cahayanya.
On-kan shadows dan ubah Shadows map menjadi Ray traced shadow.

11.hasil rendernya akan seperti ini
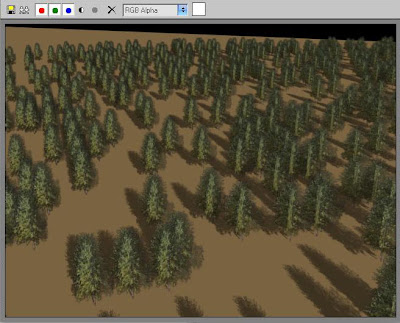
Selamat...hutan buatan anda sudah jadi.
Semoga posting ini bisa bermanfaat.